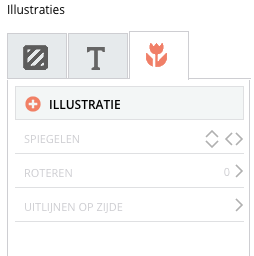Editor uitleg & tips
Op deze pagina lichten wij toe hoe je met de editor kunt werken om het perfecte DIY letterpress kaartje te maken.
BELANGRIJK VOOR LETTERPRESS
Zet elementen NIET TE KLEIN
Als je een letterpress kaartje hebt gekozen, zorg er dan voor dat de elementen niet te klein worden geplaatst/gebruikt. Kleine onderdelen (dunnen lijnen, punten, kleine tekst) kan niet worden gedrukt met deze techniek. Het is moeilijk hier een richtlijn voor te geven. Twijfel je, vraag ons met je mee te kijken naar het ontwerp.
Meekijken met het ontwerp
Wil je graag dat we even met je meekijken of alles goed staat voor letterpress drukwerk? Stuur ons dan een mailtje naar team@dekaartjeswinkel-zelfmaken.nl en vermeld hierin om welk kaartje het gaat, vermeld je emailadres waarop je jouw account hebt geregistreerd en de controle wensen. Onze ontwerpers zullen dan contact met je opnemen.
LAGEN
Werken met lagen
Elk kaartje is al opgebouwd uit lagen. Je kunt lagen naar boven halen of naar onderen door middel van de pijltjes te gebruiken.
In deze lagen staan de teksten die in het kaartje staan. Elke afbeelding staat in een losse laag. En ook de achtergrond is een aparte laag.
De lagen staan in beginsel vaak vergrendeld. Je kunt de lagen ontgrendelen door op het slotje te klikken. Wil je een laag verwijderen dan kan dit nadat je op ontgrendelen geklikt hebt, hierna klik je dan op de prullenbak. Een verwijderde laag kun je niet terughalen.
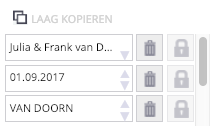
Hoe verander ik de achtergrond?
De achtergrond van het kaartje kan je veranderen wanneer je de icon ‘achtergronden’ in de toolbar ziet staan

Als je hierop klikt, opent het achtergrond toolbar. Klik op het + om de bibliotheek met afbeeldingen en kleuren te openen. Je kan de achtergrond aanpassen met een andere DIY achtergrond of met een kleur. Klik bijvoorbeeld een kleur aan, en kies voor ‘plaatsen’. Je kan een achtergrond op 1 zijde plaatsen of op 2 zijdes tegelijkertijd (alleen bij een dubbel kaartje).
Je kan ook naar de achtergronden via ‘lagen’. Onderaan de toolbar zie je ‘lagen’ staan. De onderste laag heet ‘achtergrond’. Door deze laag aan te klikken, zie je de achtergrond oplichten. Ook opent dan de juiste toolbar ‘achtergronden’ en kan je hier je eigen achtergrond of kleur aanpassen door deze aan te klikken en vervolgens ‘plaatsten’ te kiezen.
Als je de juiste lettertypes niet ziet
Als je in Internet Explorer werkt, dan worden de lettertypes op het scherm niet ondersteund. Je ziet bij veel lettertypes het default lettertype. Als je je kaartje opent in Chrome, zie je wel weer alle lettertypes. Wij raden het aan om te werken in Chrome.
KLEUREN
Hoe pas ik de kleur aan?
Wanneer je de kleur wilt aanpassen, kan je een kleur onze kleurenselectie kiezen. Je kunt geen eigen kleur kiezen.
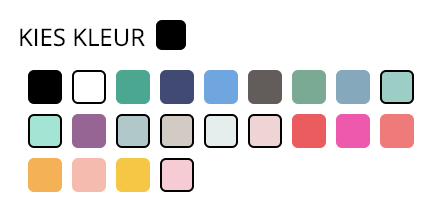
Kleuren
Beeldschermkleuren kunnen afwijken van drukwerkkleuren. Dit komt omdat beeldschermen werken met zgn RGB kleuren en letterpress drukwerk met Pantone kleuren. RGB kleuren kunnen een veel groter kleurbereik aan. Een roze of oranje is op het beeldscherm dan wellicht heel fel te zien maar zal na omzetting in Pantone er anders uitkomen.
Bestel altijd een letterpress sample kaart van je gewenste kleur. Wij hebben 20 verschillende Pantone kleuren waar je uit kunt kiezen. Deze kaartjes kosten slechts € 1,50 per stuk.
Kan ik een foto plaatsen in mijn kaartje?
Nee, er kan geen foto gedrukt worden met de letterpress techniek.
Waar moet ik op letten als ik mijn kaartje zelf opmaak?
Er zijn een paar tips waar je op moet letten.
1. Staat de tekst niet te dicht bij de randen. Houd ca 0,5 tot 1 cm tussen de rand van de kaart en de tekst. Je kan de knop .... aanzetten in de editor, dan zie je precies aangegeven waar je binnen moet blijven.
2. Gebruik niet teveel lettertypes door elkaar.
Mijn kaartje staat vergrendeld en ik kan deze niet meer bewerken.
Wat nu?
Als je je kaartje besteld (als oplage) dan wordt deze automatisch vergrendeld om veiligheidsredenen. Je kan je kaartje wel weer bewerken maar dan moet je eerst een kopie van het kaartje maken. Onder het kaartje zie je een symbool staan met 2 vierkantjes. Als je hierop klikt, wordt je kaartje gekopieerd.
TEKSTEN
Tekstvak aanpassen
Wil je een tekst aanpassen? Klik dan op het tekstvlak om hem te selecteren en daarna op het vierkant linksboven het vlak waarin ABC staat. Hierna kun je de tekst selecteren en aanpassen.
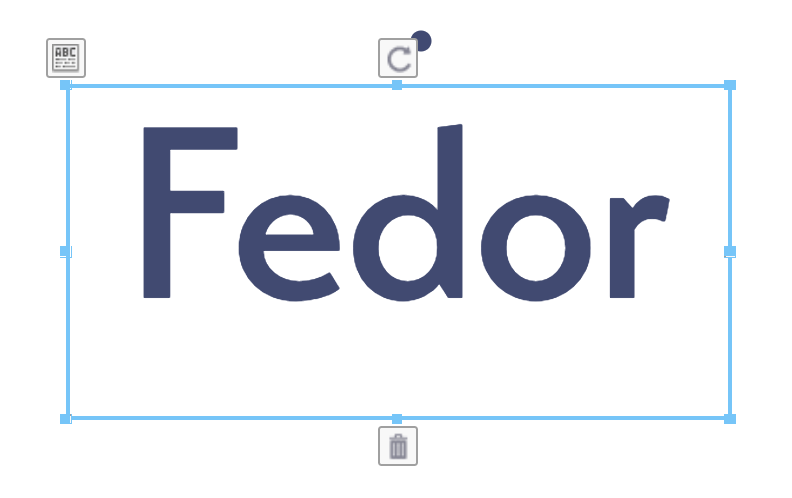
Tekstvak/tekstlaag toevoegen
Wil je een tekstvak toevoegen? Klik dan bovenaan in de editor op ' + Voeg tekstvak toe', zie afbeeldinge hieronder. Je kunt zelf de laag naar boven er onder verplaatsen en ook vergrendelen als de tekst erin staat. Dit werkt in sommige gevallen prettig vooral als je gebruik maakt van verschillende tekstlagen.
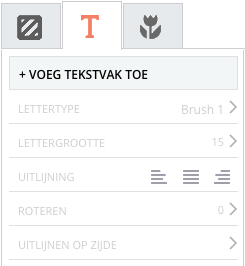
Elke tekstvak kan 1 lettertype en 1 fontgrootte aan.
Wil je in de naam spelen met meerdere lettertypes of fontgroottes? Dan kan je het beste gebruik maken van meerdere tekstvakken die je zelf kan plaatsen.
Positioneer je tekst door de tekstvak te verschuiven op de juiste positie.
Werk bij voorkeur niet met losse enters of spaties. Het systeem verwijdert deze automatisch bij het opslaan en hierdoor kan je tekst ongemerkt verschuiven.
> TIP Lettertype gebruik
Gebruik niet teveel lettertypes door elkaar. Dit maakt het rommelig.
Zet je tekst niet te dicht tegen de rand.
In de editor vind je linksboven het vakje 'toon veiligheidsmarge' (zie abeelding hieronder). Als je deze aanzet, dan zie je stippellijntjes waar je binnen moet blijven. Als je de tekst binnen deze lijntjes houdt, dan staat je tekst veilig. Kaartjes worden namelijk schoongesneden. De drukker (wijzelf) heeft hier 1-3 mm marge voor nodig. Wanneer je teksten te dicht langs de rand plaatst, kan het zijn dat de tekst wordt aangesneden. Dit kan alleen worden voorkomen door de teksten niet te dicht tegen de rand te plaatsen.
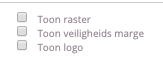
Hoe plaats ik mijn teksten netjes in het midden?
1. Met het raster. Links bovenin kan je het raster activeren (zie abeelding hierboven). In het raster staan ook middenlijnen (deze zijn blauw). Soms zie je deze beter als je even inzoomt op je kaartje (met het schuifje rechts bovenin).
2. Met de optie ‘uitlijnen op zijde’ kan je nog nauwkeuriger uitlijnen met behulp van de xas en yas. Maar wat is de juiste waarde?
Een voorbeeldberekening: (let op: we werken in mm) Stel je kaartje is 100 mm breed en 210 mm hoog. Het midden van het kaartje is dan 50. Nu zie je aan de linkerzijde nog een grijze rand. Dit is de zgn ‘afloop’ van 3 mm. Deze moet je er nog bij op tellen. Het midden in de breedte is dan 53 mm. Het midden in de breedte is dan 210 mm / 2 = 105 mm + 3mm = 108 mm.
Speciale leestekens kan je invoeren met de speciale toetsen.
Niet alle lettertypes ondersteunen alle leestekens. Daarom kan je heel af en toe een leesteken niet in jouw font vinden. Onze oplossing is vaak dat we van een ander lettertype dit leesteken in een los tekstvak er overheen plaatsen.
Tekst in andere talen
Heb je bijvoorbeeld teksten in andere talen die niet worden ondersteund, dan kunnen wij jou hierin ondersteunen. Vraag hiervoor een ontwerp op maat aan.
ONGEDAAN MAKEN
Ongedaan maken
Wil je iets ongedaan maken, terug naar een volgende stap? Dat kan.
Druk dan op de optie 'Ongedaan maken' hier staat ook een pijltje voor. Als je hierop geklikt hebt kun je niet weer terug.

ILLUSTRATIES
Symbolen kan je invoegen met behulp van de beeldbank symbolen.
In de kaartjes waar het ontwerp het toelaat, hebben we een beeldbank symbolen opengezet. Ga hiervoor in de editor naar tabblad illustraties (tulpje) en naar beeldbank symbolen. Hier vind je de meest gangbare symbolen. Deze kan je bij je teksten plaatsen en omkleuren in dezelfde kleur als je tekst.
Als je een letterpress kaartje heb gekozen, zorg er dan voor dat de symbolen niet te klein worden gebruikt. Kleine onderdelen (dunnen lijnen, punten, kleine tekst) kan niet worden gedrukt met deze techniek.
Twijfel je over of je het juist hebt opgemaakt? Stuur ons dan een mailtje naar team@dekaartjeswinkel-zelfmaken.nl en vermeld hierin om welk kaartje het gaat, vermeld je emailadres waarop je jouw account hebt geregistreerd en de controle wensen. Onze ontwerpers zullen dan contact met je opnemen.